お世話になっております、ダイヤモンド秀巧社映像担当の庄司です。
前回の配信では、DaVinci Resolveの初期設定と素材の読み込み方法について解説しました。今回は、実際に動画編集を進めていくための基本操作として、「クリップのカット・並べ替え」「トランジションの追加」「音声の調整」についてご紹介します。
ーーーーーーーーーーーーーーーーーーーーーーーーーーーーーーーーーーーーー
クリップをカットして並べ替えよう!
エディットページでは、読み込んだ素材を並べたり、不要な部分を削除したりすることができます。
1. クリップをタイムラインに配置
前回、メディアプールに読み込んだ素材を使用して、編集作業を進めていきます。
エディットページを開き、メディアプールからタイムラインへドラッグ&ドロップ。
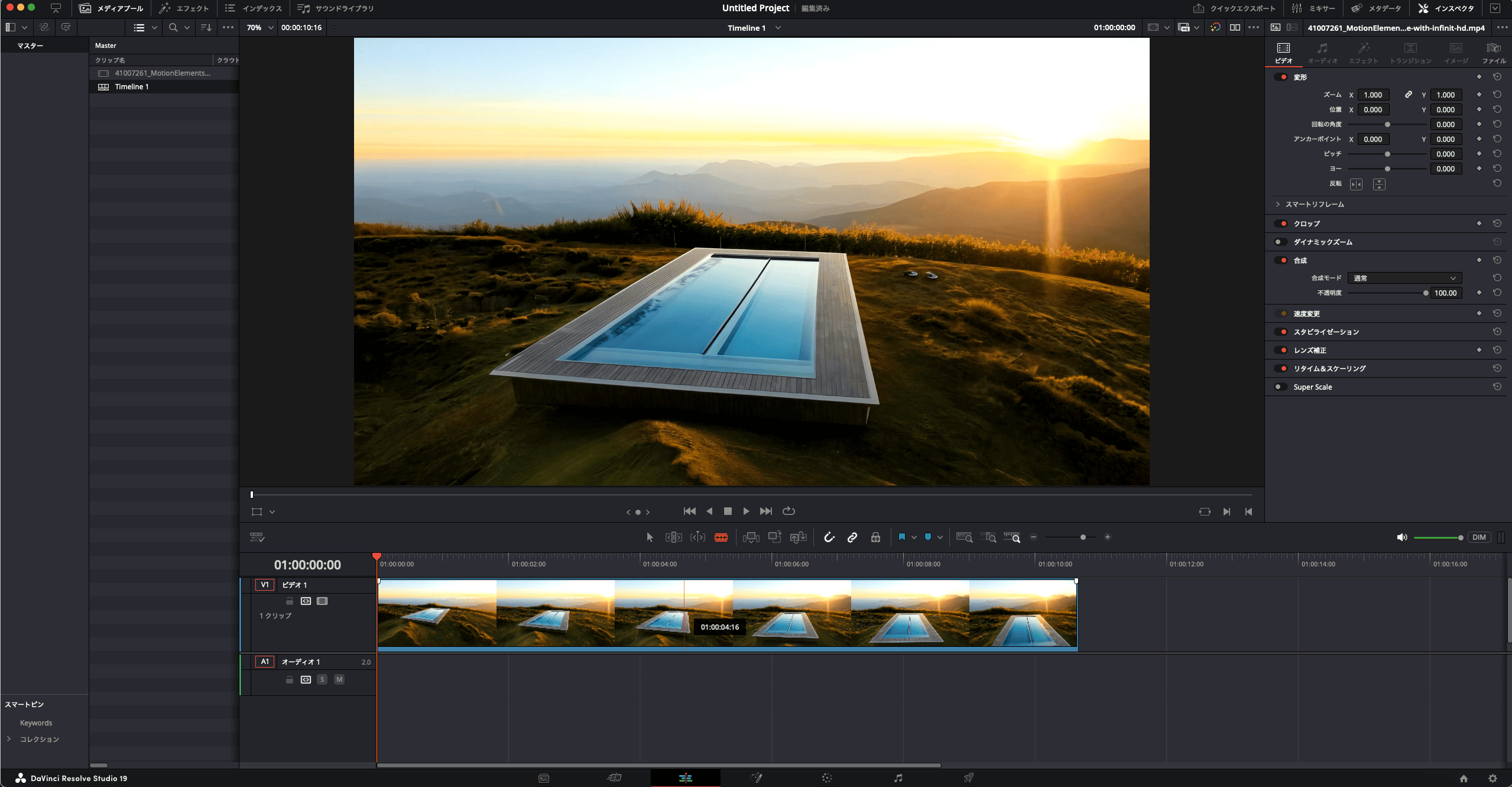
これで、タイムライン上に素材が配置され、編集の準備が整います。
2. クリップのカット
不要な部分を削除するには、カットツールを使用します。
「ブレードツール」(ショートカット:Bキー) を選択し、カットしたい部分をクリック。
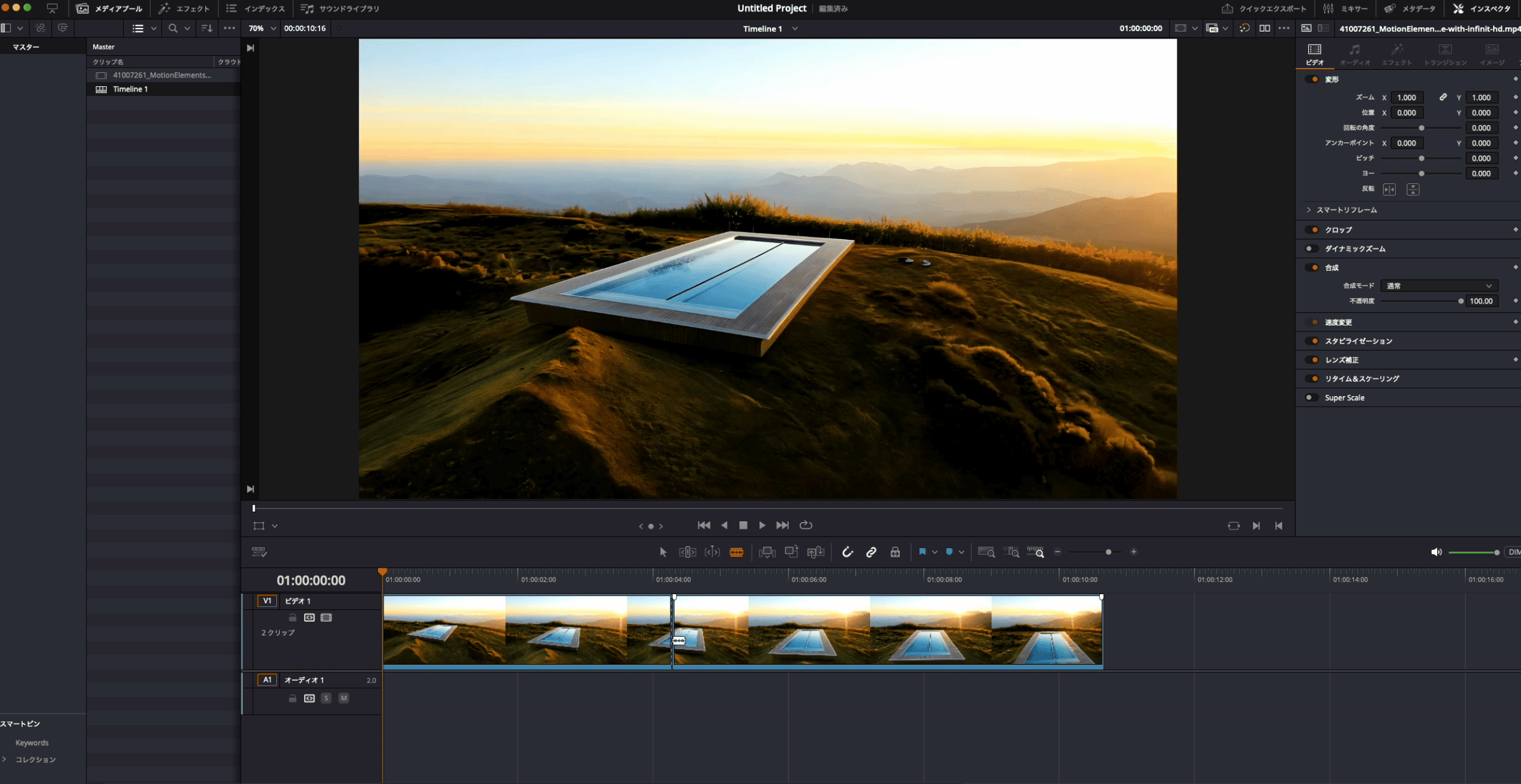
カットしたクリップを選択し、Deleteキーで削除。
「選択ツール」(Aキー) に切り替えて、クリップを移動・並べ替え。
これで、映像の流れを整えることができます。
ーーーーーーーーーーーーーーーーーーーーーーーーーーーーーーーーーーーーー
トランジションを追加しよう!
カットした映像をスムーズに繋ぐために、トランジションを追加します。
1. トランジションを適用
エディットページの「エフェクトライブラリ」を開く。
![]()
「ビデオトランジション」フォルダから、「クロスディゾルブ」などのトランジションを選択。
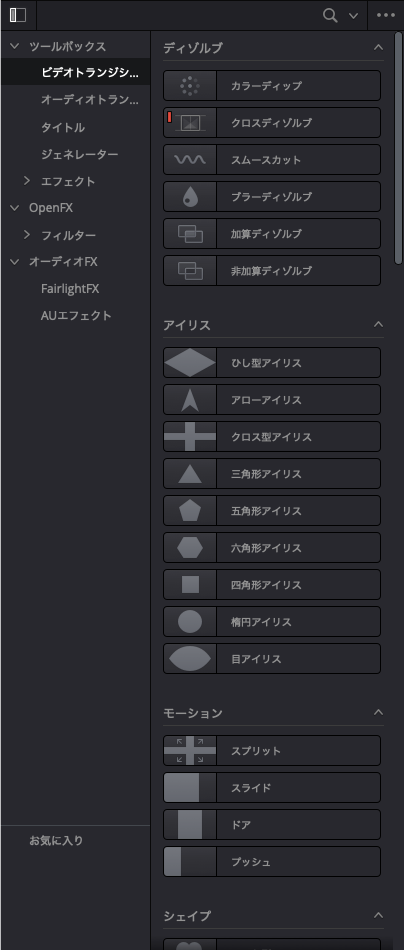
クリップとクリップの間にドラッグ&ドロップで適用。
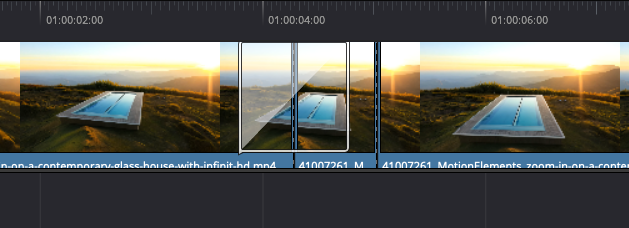
2. トランジションの調整
適用したトランジションの端をドラッグすると、長さを調整可能。
インスペクターパネルで詳細な設定(フェードの強さなど)を調整できます。
トランジションを活用することで、より自然な映像のつながりを演出できます。
ーーーーーーーーーーーーーーーーーーーーーーーーーーーーーーーーーーーーー
音声を調整しよう!
動画編集では、映像だけでなく音声も重要な要素です。音量の調整やBGMの追加方法を紹介します。
1. 音量を調整
タイムライン内のオーディオクリップの白いラインを上下にドラッグして音量を変更。

「ミキサーパネル」で、各オーディオトラックの音量バランスを調整。
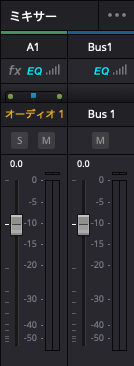
2. BGMを追加
メディアプールにBGMをインポートし、タイムラインに配置。
映像クリップより長い場合は、端をドラッグして調整。
BGMの音量を調整し、映像の邪魔にならないようにバランスを取る。
ーーーーーーーーーーーーーーーーーーーーーーーーーーーーーーーーーーーーー
これで、基本的な編集の流れが理解できたかと思います。
次回は、テロップや字幕の追加方法について解説していきますので、お楽しみに!
ダイヤモンド秀巧社では印刷物のご相談に限らず、HP制作から動画制作まで幅広いお悩みの解決に対応しております。
会社紹介動画、商品PRなど、お悩みの際は是非お見積もりだけでも構いませんので、ご相談ください!
【バックナンバー】
「動画編集を社内で!プロが教える無料の動画編集」①
「動画編集を社内で!プロが教える無料の動画編集」②
